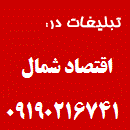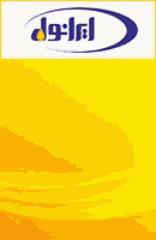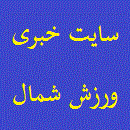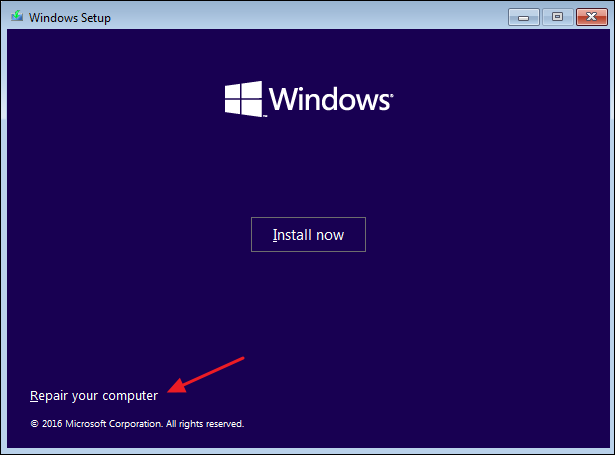
بدترین اتفاق هنگام کار با کامپیوتر این موضوع می باشد که سیستم را روشن کنید و ببینید وارد ویندوز نمی شوید .
سرویس فناوری اقتصاد شمال ، از طرفی کلی فایل و اطلاعات هم بر روی دسکتاپ و درایو C ذخیره کرده اید . فکر مجدد نصب ویندوز با تمام برنامه هایی که قبلا روی سیستم عامل بوده است هم کمی کار را سخت تر می کند . یکسری راه حل وجود دارد که با انجام آنها می توانید تا 90 درصد مشکل را رفع کنید .
1. بررسی درایوهای خارجی متصل به کیس مثل فلش مموری
خیلی مواقع ممکن است یک دی وی دی بوتیبل داخل اپتیکال درایور (DVD/RW) روز قبل قرار داده باشید ، فردا که سیستم را روشن می کنید ویندوز بالا نمی آید . پس ابتدا چک کنید لوح فشرده داخل DVD-RW نباشد .
حافظه های خارجی را از کیس جدا کنید . مثل فلش مموری یا هارد دیسک . ویندوز هنگام بالا آمدن اولویت را بر روی بوت قرار میدهد که اگر حافظه شمافایلی داشته باشد که بویتبل باشد همین کار باعث می شود ویندوز از روی آن بوت شود و بالا نیاید .
2. تعمیر ویندوز 10 از طریق Repair
ویندوز 8 و ویندوز 10 دارای یک قابلیت با عنوان Startup Repair هستند که از طریق اسکن و ترمیم فایل های از دست رفته می تواند مشکلات سیستمی ویندوز را رفع کند . این قابلیت در ویندوز 7 هم وجود دارد ولی روش دستیابی به آن کمی متفاوت است که در ادامه توضیح داده می شود .
جهت فعال کردن Startup Repair نیاز به سی دی یا دی وی دی ویندوز دارید . فکر کنید میخواهید ویندوز نصب کنید . اجازه دهید سیستم از طریق سی دی بوت شود . برای فعال کردن بوت منو و کار با آن از این آموزش استفاده کنید .
1. صفحه نصب ویندوز که نمایش میدهد به جای کلیک بر روی گزینه Install بر روی Repair your computer کلیک کنید .

2. در پنجره بعدی بر روی گزینه “Troubleshoot” کلیک کنید .

3. بر روی گزینه Startup Repair کلیک کنید .

کمی صبر کنید تا پنجره زیر نمایش داده شود . ممکن است این صفحه برای شما متفاوت باشد . سپس بر روی کلید Restart کلیک کنید . به صورت پیش فرض یکسری کار توسط سی دی راه انداز و گزینه Startup Repair برای رفع مشکلات ویندوز انجام می شود . اینکار ممکن است کمی زمان ببرد پس صبور باشید و سیستم را در حین عیب یابی خاموش نکنید.

در هر صورت دو گزینه Restart یا Shutdown نمایش داده می شود . قبل از انجام هر کاری ابتدا پیغام ها را به دقت بخوانید و سپس بر روی کلیدها کلیک کنید .
3. تعمیر ویندوز 7 از طریق Repair
در ویندوز 7 هم مراحل انجام کار تقریبا شبیه به مراحل ویندوز 10 می باشد . ابتدا باید سی دی راه انداز ویندوز را داخل دی وی دی رایتر قرار بدهید . کلید F8 را چند بار از روی کیبورد بفشارید تا پنجره زیر نمایش داده شود . اگر پنجره زیر در سیستم شما نمایش داده نشد مثل مراحل ویندوز 10 فکر کنید می خواهید ویندوز نصب کنید .

اگر از همان ابتدا صفحه زیر نمایش داده شد گزینه “Launch Startup repair (Recommended)” را انتخاب کنید .

اگر سی دی راه انداز ویندوز داخل دی وی دی رایتر نباشد پیغام زیر نمایش داده می شود .

در این مرحله بک پنجره همانند صفحه زیر نمایش داده می شود . بر روی گزینه “Startup Repair” کلیک کنید و صبر کنید تا برنامه مشکلات ویندوز را جستجو کرده و بعد از پیدا کردن رفع کند .

4. رفع مشکل ویندوز از طریق Safe Mode
هر زمان که برای کامپیوتر من مشکلی بوجود می آید از Safe Mode استفاده می کنم . حالت Safe Mode با حداقل درایورهای مورد نیاز ویندوز با پایین ترین سطح گرافیکی و بالاترین سرعت لود می شود . همین قابلیت به شما این امکان را میدهد در صورتیکه سیستم عامل شما کند شده و نمی توانید برنامه ای را حذف یا کاری کنید ، در حالت Safe Mode مشکلات ویندوز را تا حدی حل کنید .
اگر با نصب یک برنامه سیستم شما بالا نمی آید می توانید از طریق مراحل زیر نرم افزار را پاک کنید .
1. برای وارد شدن به صفحه Safe Mode می توانید هنگامی که سیستم را روشن می کنید کلید F8 را از روی صفحه کلید بفشارید یا هنگامی که در محیط ویندوز هستید یکدفعه کلید ریست را از روی پاور بفشارید تا سیستم بدون بستن برنامه های سیستمی ریست شود و صفحه Safe Mode فعال شود . ولی روش صحیح استفاده از کلید F8 می باشد .
بر روی کلید Safe Mode کلیک کنید .

2. اجازه بدهید صفحه لود شود . سپس وارد محیط ویندوز می شوید .کمی گرافیک ویندوزی که با Safe Mode بالا می آید ضعیف تر ولی سرعت بیشتری دارد .

3. کافیست وارد پوشه ای شوید که برنامه در آن قرار گرفته و حذف نمی شود . پوشه را انتخاب کرده و بر روی کلید Delete کلی کنید . به همین سادگی
از طریق رجیستری هم می توانید پوشه های دلخواه را حذف کنید . با انجام اینکار نیاز به نصب مجدد ویندوز هم ندارید .
بهتر است برای حذف برنامه ها در این قسمت از نرم افزار Your Unistaller کمک بگیرید .

امیدوارم با انجام 4 مرحله بالا مشکل شما حل شده باشد .